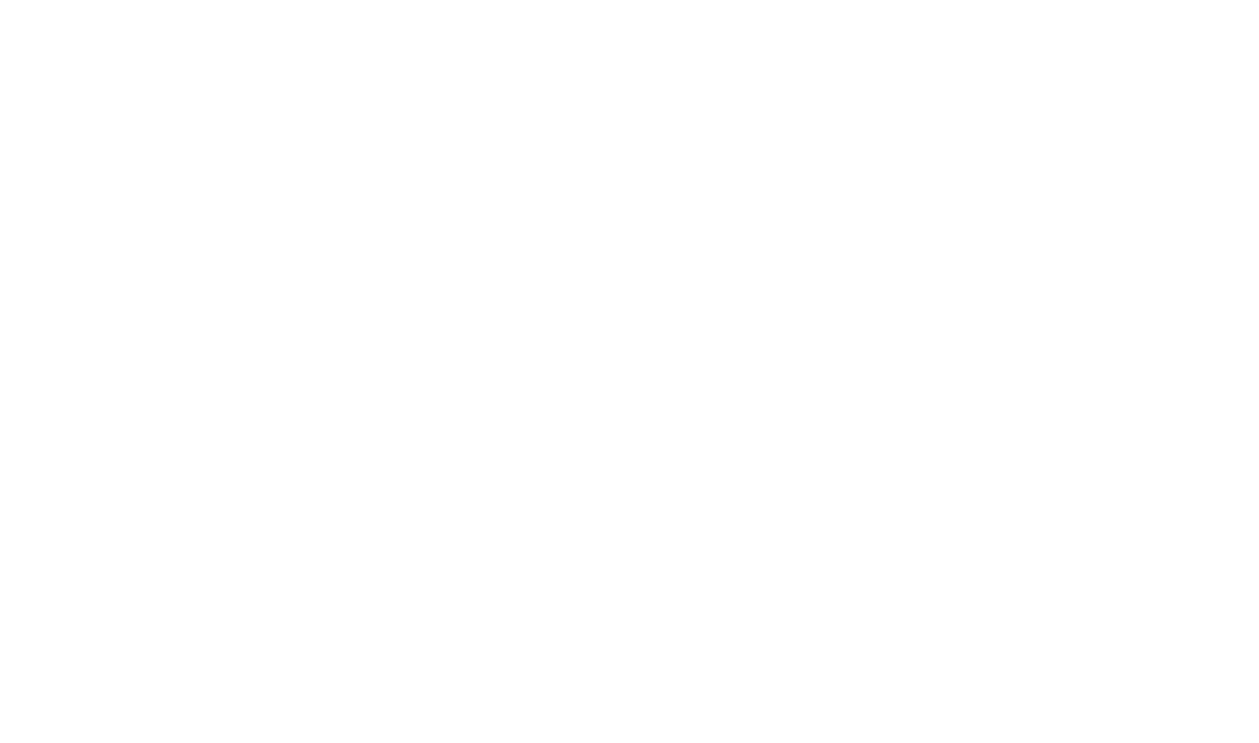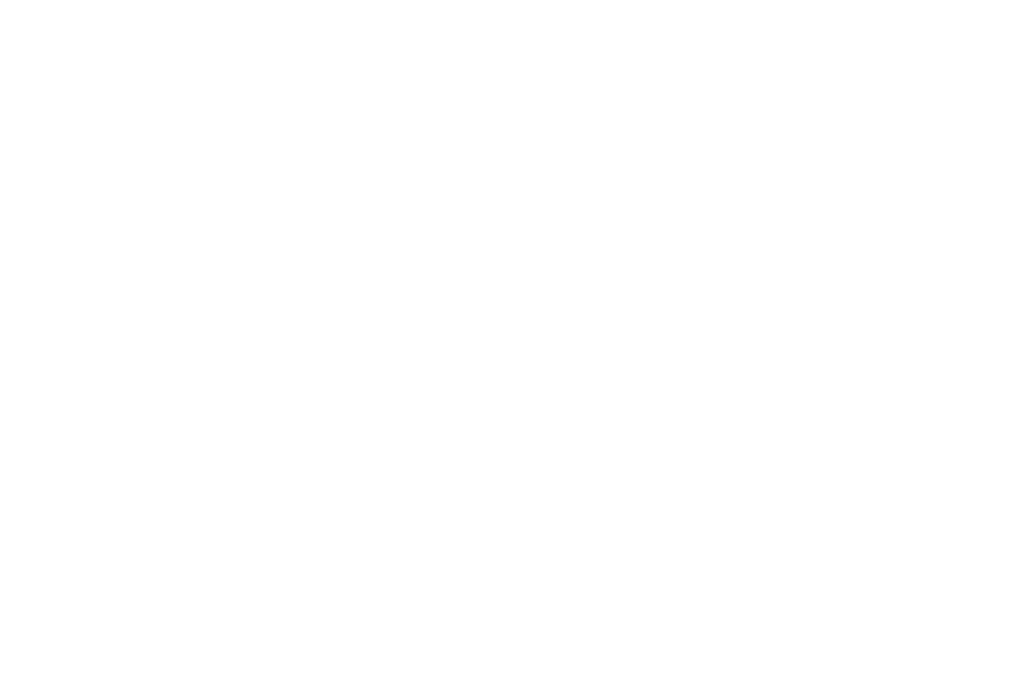Голосовой ввод информации в Obsidian. iOS Shortcuts + OpenAI API
Настраиваем быструю запись и перевод голоса в текст, с добавлением информации в ежедневную заметку в Obsidian
Содержание
В рамках статьи разбираемся с вопросом быстрого добавления информации в Obsidian. Что называется, "на ходу". Пишем голосом, переводим в текст, добавляем результат в базу заметок Obsidian (в текущую ежедневную заметку).
Disclaimer 📛
Все ниже перечисленное — только для владельцев техники от Apple. Вам потребуется либо iPhone, либо iPad, либо компьютер под управлением MacOS. Данное требование обусловлено выбором используемого в статье решения — приложения Команды (Shortcuts). Эти самые команды являются часть операционных систем iOS/iPadOS/MacOS, и отсутствуют на других операционных системах типа Windows или Android.
И еще одно «требование» — у вас должна быть валидная карта для международных оплат. Нам понадобится API-ключ от OpenAI, и в рамках статьи я дам краткий алгоритм его получения. Но не дам описания того, как можно оплатить сервис или пополнить баланс OpenAI если у вас нет рабочего платежного инструмента.
И еще одно «требование» — у вас должна быть валидная карта для международных оплат. Нам понадобится API-ключ от OpenAI, и в рамках статьи я дам краткий алгоритм его получения. Но не дам описания того, как можно оплатить сервис или пополнить баланс OpenAI если у вас нет рабочего платежного инструмента.
Приложение Команды
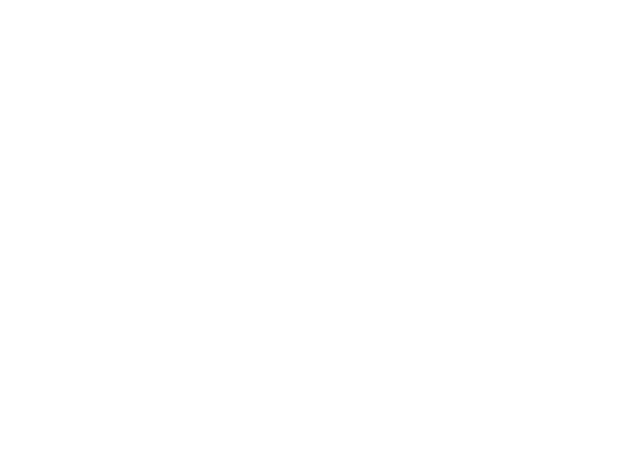
Запуск приложения Команды через Spotlight
Получаем API-ключ от OpenAI
1. Создайте учетную запись OpenAI:
— Перейдите на сайт platform.openai.com и нажмите «Sign Up».
— Зарегистрируйтесь, используя адрес электронной почты, учетную запись Google или Microsoft.
— Подтвердите свою электронную почту, следуя инструкциям в полученном письме.
2. Войдите в свою учетную запись:
— Перейдите на platform.openai.com и нажмите «Log In».
— Введите свои учетные данные.
3. Создайте новый проект:
— В меню слева выберите «Projects».
— Нажмите «Create New Project».
— Укажите название проекта — Obsidian
— Подтвердите создание проекта.
4. Создайте API-ключ:
— Перейдите в раздел «API Keys» (можно найти в настройках аккаунта или внутри созданного проекта).
— Нажмите «Create new secret key».
— Укажите название ключа — Obsidian, и выберите, к какому проекту он должен быть привязан (в нашем случае это тоже Obsidian).
— Нажмите «Create secret key».
— Скопируйте сгенерированный ключ и сохраните его в безопасном месте. После закрытия этого окна ключ больше не будет отображаться.
— Перейдите на сайт platform.openai.com и нажмите «Sign Up».
— Зарегистрируйтесь, используя адрес электронной почты, учетную запись Google или Microsoft.
— Подтвердите свою электронную почту, следуя инструкциям в полученном письме.
2. Войдите в свою учетную запись:
— Перейдите на platform.openai.com и нажмите «Log In».
— Введите свои учетные данные.
3. Создайте новый проект:
— В меню слева выберите «Projects».
— Нажмите «Create New Project».
— Укажите название проекта — Obsidian
— Подтвердите создание проекта.
4. Создайте API-ключ:
— Перейдите в раздел «API Keys» (можно найти в настройках аккаунта или внутри созданного проекта).
— Нажмите «Create new secret key».
— Укажите название ключа — Obsidian, и выберите, к какому проекту он должен быть привязан (в нашем случае это тоже Obsidian).
— Нажмите «Create secret key».
— Скопируйте сгенерированный ключ и сохраните его в безопасном месте. После закрытия этого окна ключ больше не будет отображаться.
Храните ключ в безопасности и не публикуйте его в открытом доступе.
Сколько стоит?
Стоимость использования сервиса по распознаванию голоса и перевода его в текст через OpenAI — достаточно низкая, но все-таки не бесплатная.
И чтобы начать пользоваться сервисом, в первую очередь необходимо пополнить баланс.
Переходим на страницу Billing в настройках платформы OpenAI, и нажимаем Add to Credit Balance.
И чтобы начать пользоваться сервисом, в первую очередь необходимо пополнить баланс.
Переходим на страницу Billing в настройках платформы OpenAI, и нажимаем Add to Credit Balance.
Раньше, когда небо было голубее, а трава зеленее, при регистрации OpenAI бесплатно зачислял вам на баланс учетной записи $ 5. По идее этого было достаточно для первичных тестов и проверки каких-то деталей.
Сейчас лавочку прикрыли, и от вас потребуется пополнить баланс перед началом использования сервиса. Моя рекомендация — пополните баланс на $ 10, этой суммы вам хватит с хорошим запасом. Как минимум — месяцев на 5−6 умеренного использования сервиса.
Сейчас лавочку прикрыли, и от вас потребуется пополнить баланс перед началом использования сервиса. Моя рекомендация — пополните баланс на $ 10, этой суммы вам хватит с хорошим запасом. Как минимум — месяцев на 5−6 умеренного использования сервиса.
Настраиваем приложение Команды
Итак. Приложение у нас установлено, в OpenAI мы зарегистрировались, баланс пополнили, ключ сгенерировали и сохранили — все готово к началу настройки.
Скачиваем шаблон команды
Чтобы не создавать всю конструкцию и весь алгоритм с нуля, переходите по ссылке и скачивайте себе на устройство «заготовку», которую будем дорабатывать на следующих этапах.
Если все сделали верно, у вас откроется такое окно:
Если все сделали верно, у вас откроется такое окно:
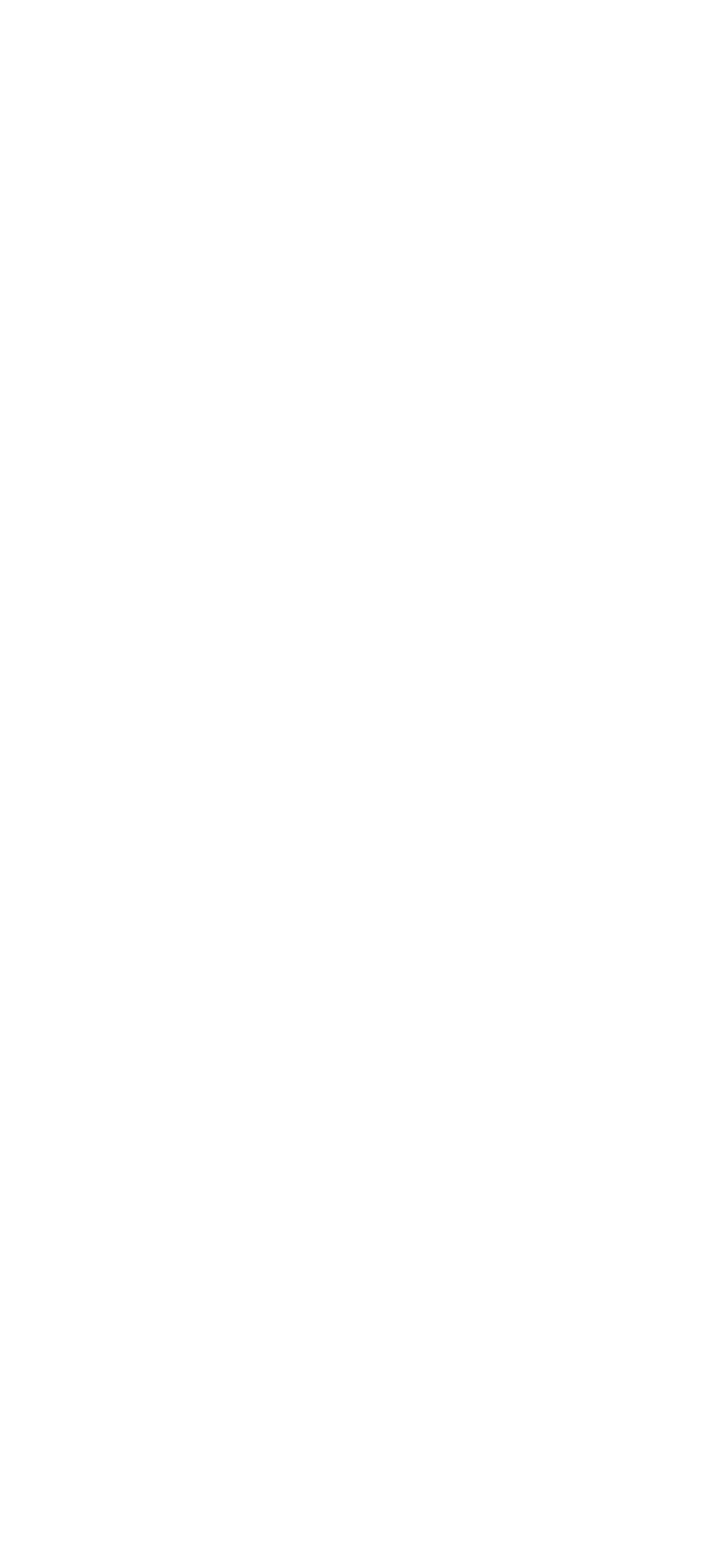
Добавляем команду на свое устройство
Нажимаем «Добавить», и попадаем в приложение Команды со списком всех доступных вам команд.
Три точки в карточке команды -> и начинаем редактировать команду под себя
Три точки в карточке команды -> и начинаем редактировать команду под себя
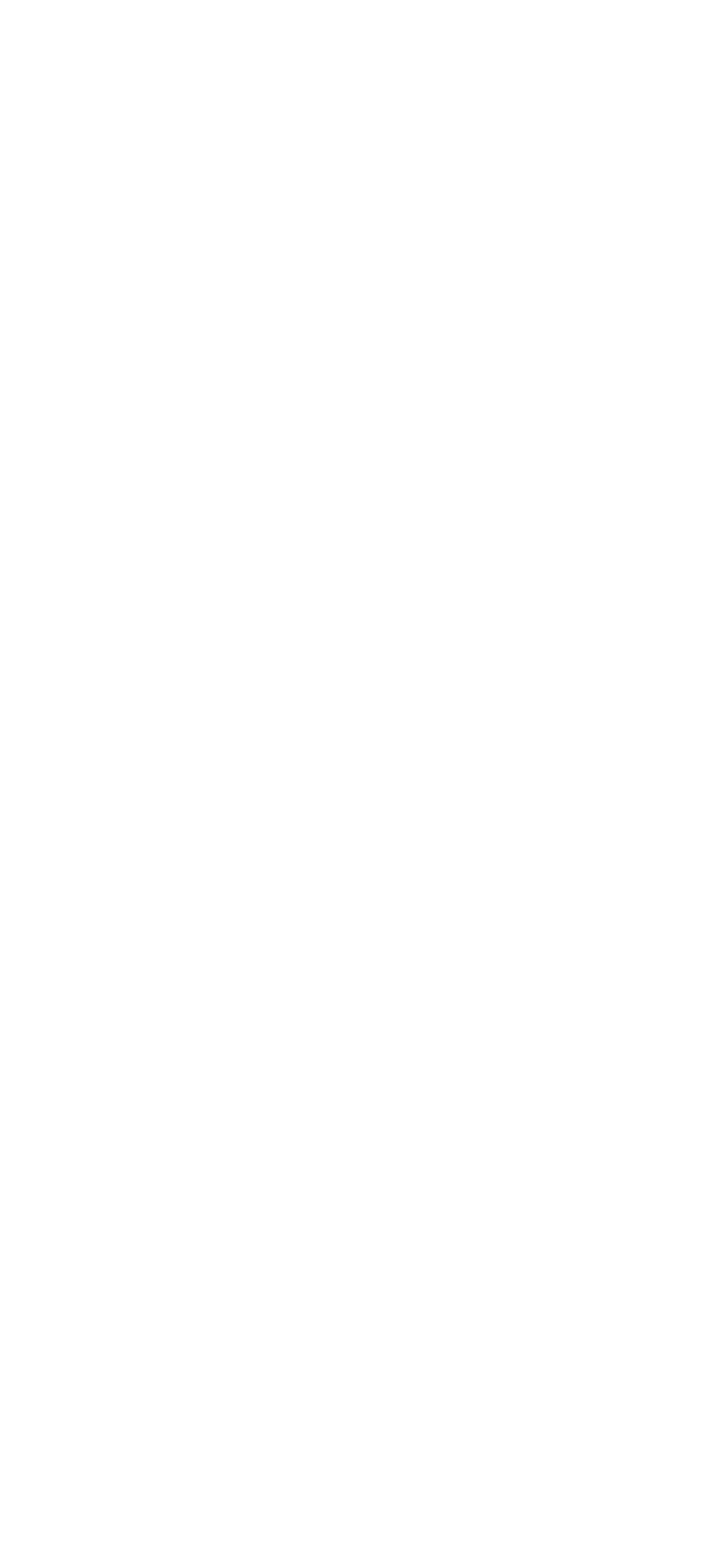
Приступаем к доработке команды под себя
В первую очередь необходимо обозначить формат даты и времени. Я рекомендую вам использовать тот же самый формат, что и в вашей базе Obsidian. Тот, который вы задали в настройках плагина Шаблоны и Ежедневные заметки.
У меня в базе используется формат YYYYMMDD, т. е. название ежедневной заметки для 27 февраля 2025 года выглядит как 20250227.
Если используете дефисы для обозначения даты в Obsidian (2025−02−27), то в настройках команды проставьте дефисы в соответствующих местах.
❗️ВАЖНО! Синтаксис форматирования даты в Obsidian отличается от того, который используется при настройке команды. Если в Obsidian для года используются заглавные буквы для всех составляющих (год, месяц, число), то в Командах формат чуть иной. И чтобы получить на выходе 20250227, вам необходимо прописать настройки как на скриншоте (yyyyMMdd).
Время (HHmm) — опционально, и вы можете его смело удалить из шаблона в настройках команды.
У меня в базе используется формат YYYYMMDD, т. е. название ежедневной заметки для 27 февраля 2025 года выглядит как 20250227.
Если используете дефисы для обозначения даты в Obsidian (2025−02−27), то в настройках команды проставьте дефисы в соответствующих местах.
❗️ВАЖНО! Синтаксис форматирования даты в Obsidian отличается от того, который используется при настройке команды. Если в Obsidian для года используются заглавные буквы для всех составляющих (год, месяц, число), то в Командах формат чуть иной. И чтобы получить на выходе 20250227, вам необходимо прописать настройки как на скриншоте (yyyyMMdd).
Время (HHmm) — опционально, и вы можете его смело удалить из шаблона в настройках команды.
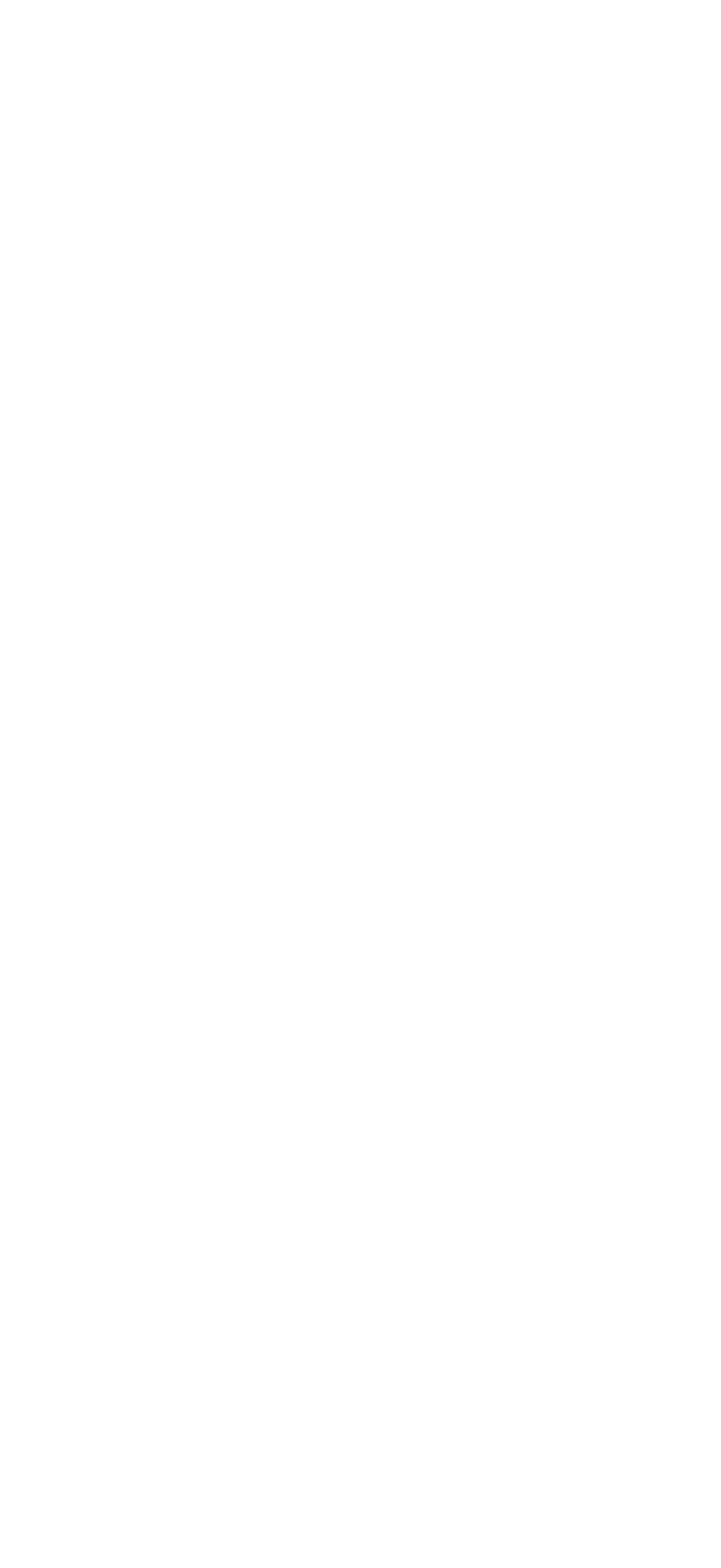
Задаем формат даты и времени
Теперь давайте введем API-ключ от OpenAI, который мы сгенерировали чуть ранее.
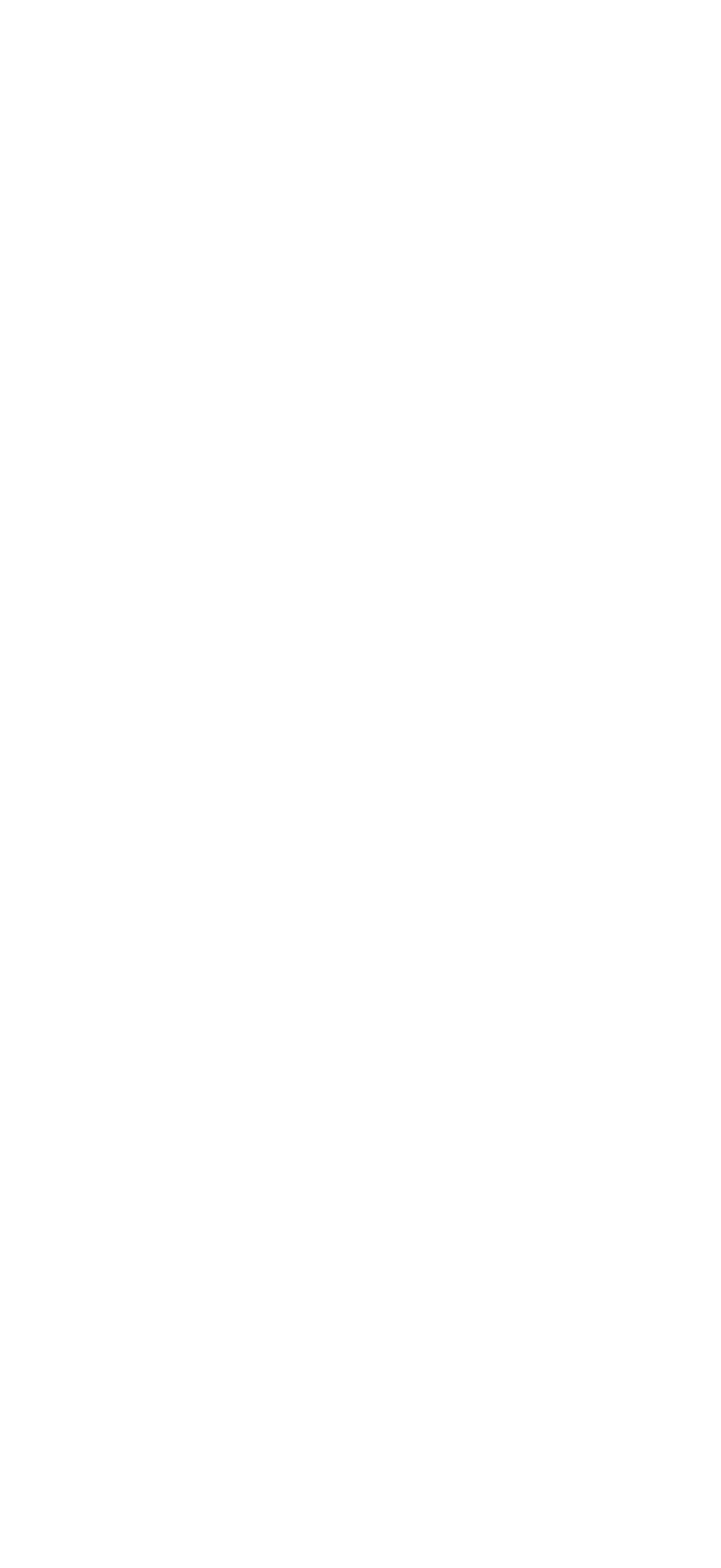
Добавляем свой API-ключ
Тапните на отмеченное поле, и выберите в приложении Файлы папку, в которой необходимо сохранить запись голоса. У себя я настроил таким образом, что этот временный файл сохраняется в папке voice в корне хранилища телефона (не внутри базы Obsidian).
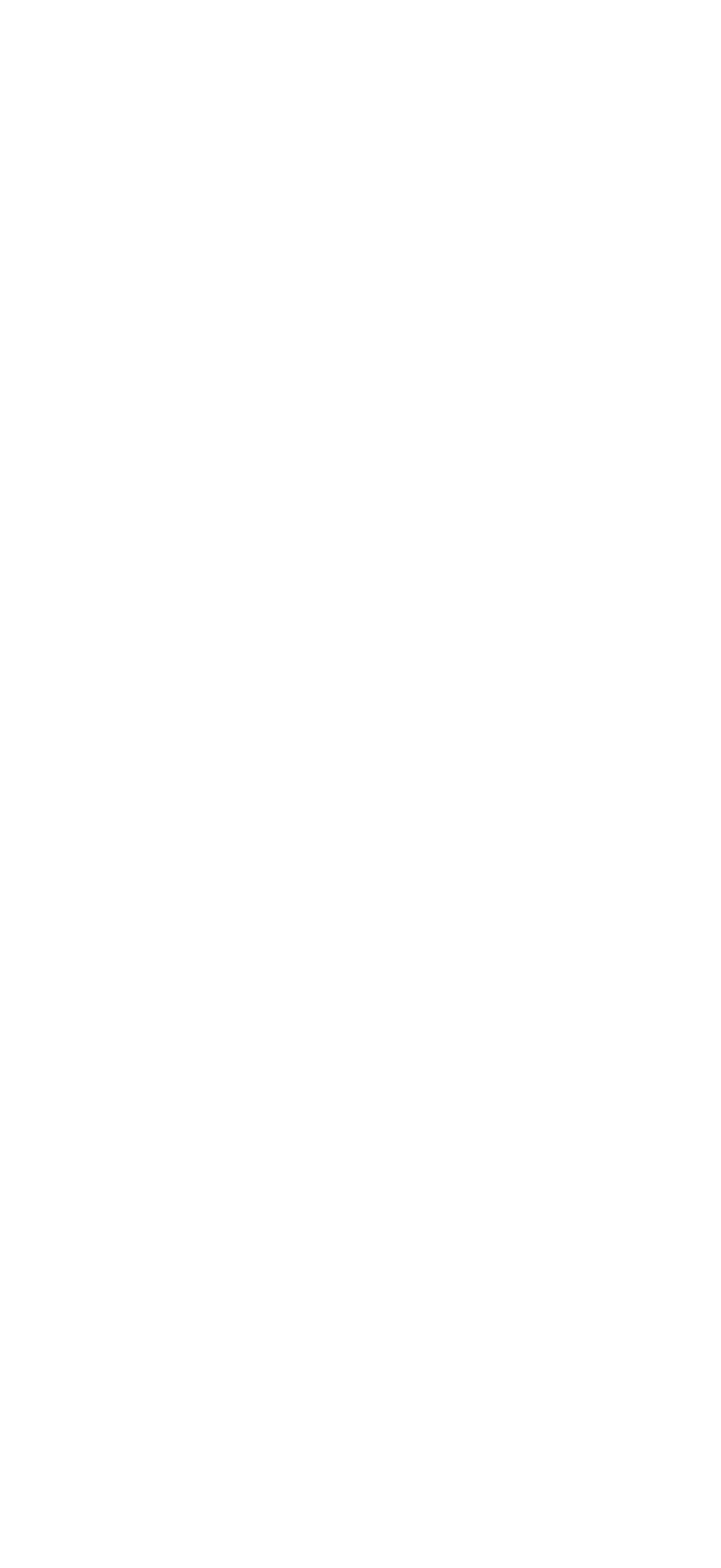
Сохраняем голосовую запись
На следующем шаге повторяем настройку, и указываем ту же самую папку, которую мы уже указали ранее.
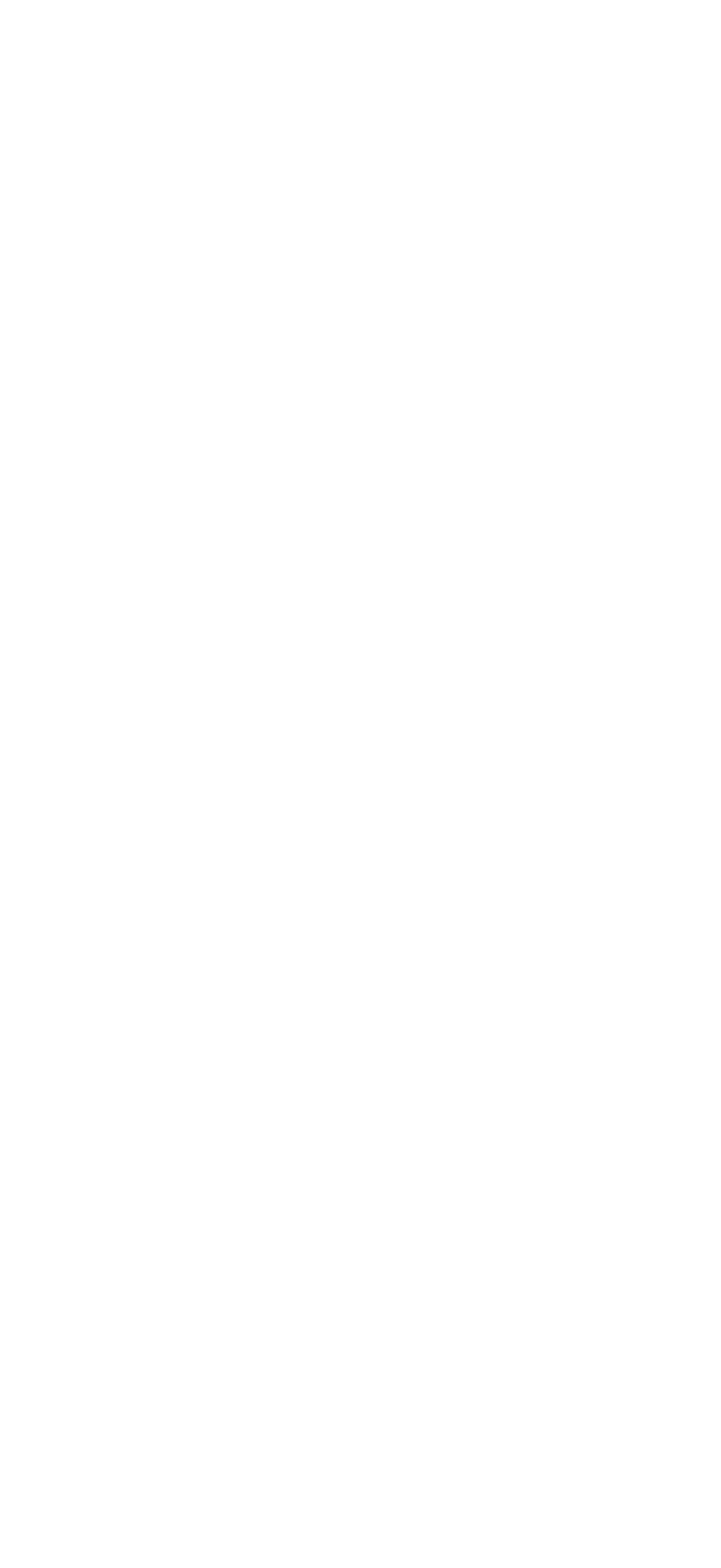
Дублируем настройку
Дальше в алгоритме идет отправка данных на сервера OpenAI, расшифровка, получение ответа в виде текста и другие служебные операции. Когда к нам возвращается готовый распознанный текст, нам надо задать — где и куда его сохранить. Плюс решить — что делать с нашей исходной голосовой записью.
Команда настроена таким образом, что мы сохраняем и исходник (голос) и результат (текст) в базу Obsidian.
Для этого тапните на указанное поле, и в интерфейсе встроенного приложения Файлы выберите папку внутри вашей базы знаний (которая хранится либо на самом устройстве в папке Obsidian, если у вас родная синхронизация Sync, либо внутри папки Obsidian на iCloud)
Команда настроена таким образом, что мы сохраняем и исходник (голос) и результат (текст) в базу Obsidian.
Для этого тапните на указанное поле, и в интерфейсе встроенного приложения Файлы выберите папку внутри вашей базы знаний (которая хранится либо на самом устройстве в папке Obsidian, если у вас родная синхронизация Sync, либо внутри папки Obsidian на iCloud)
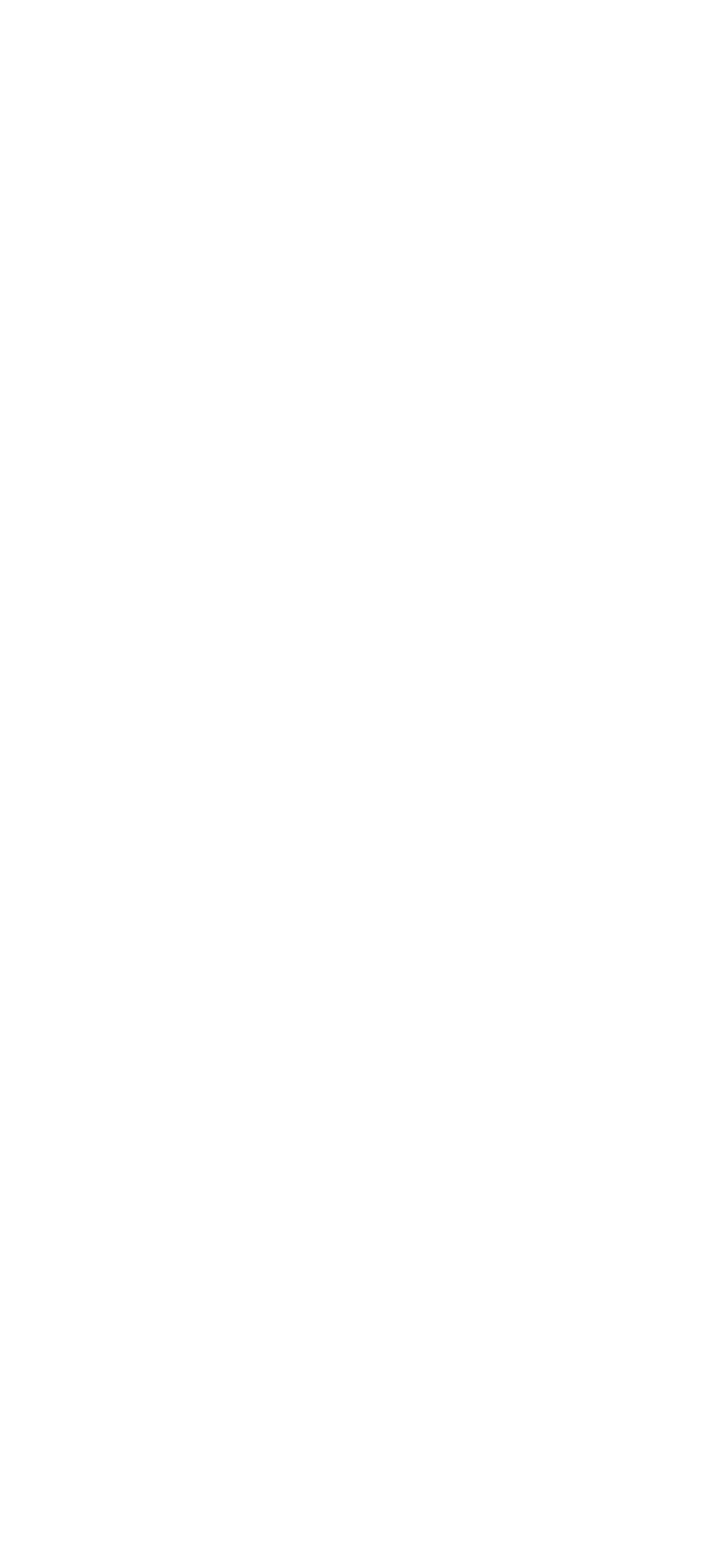
Сохраняем исходник в базу знаний
Почти закончили 🙂
Давайте укажем шаблон текста, который будет добавляться в нашу ежедневную заметку после расшифровки.
Давайте укажем шаблон текста, который будет добавляться в нашу ежедневную заметку после расшифровки.
- **Текущая дата (Время)** - res
- ![[Форматированная дата.m4a]]Первая строка — временная метка, и распознанный текст
Чуть ниже — сохраняем исходник, который можно при необходимости прослушать повторно.
Чуть ниже — сохраняем исходник, который можно при необходимости прослушать повторно.
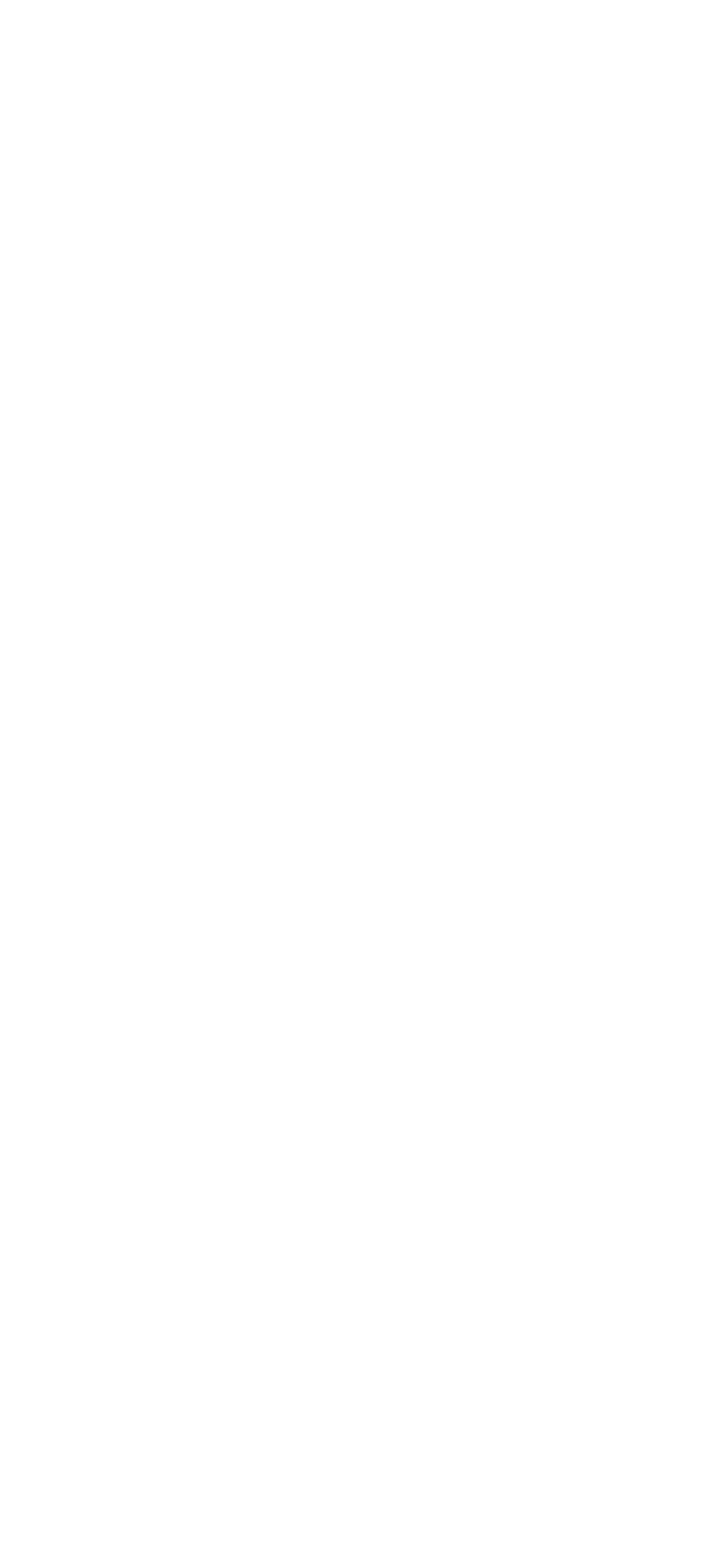
Настраиваем формат сохранения данных
Последний штрих. Указываем путь к нашей папке внутри хранилища Obsidian, где хранятся ежедневные заметки. Тапните на поле, в интерфейсе приложения Файлы найдите и укажите папку внутри вашей базы знаний (которая хранится либо на самом устройстве в папке Obsidian, если у вас родная синхронизация Sync, либо внутри папки Obsidian на iCloud)
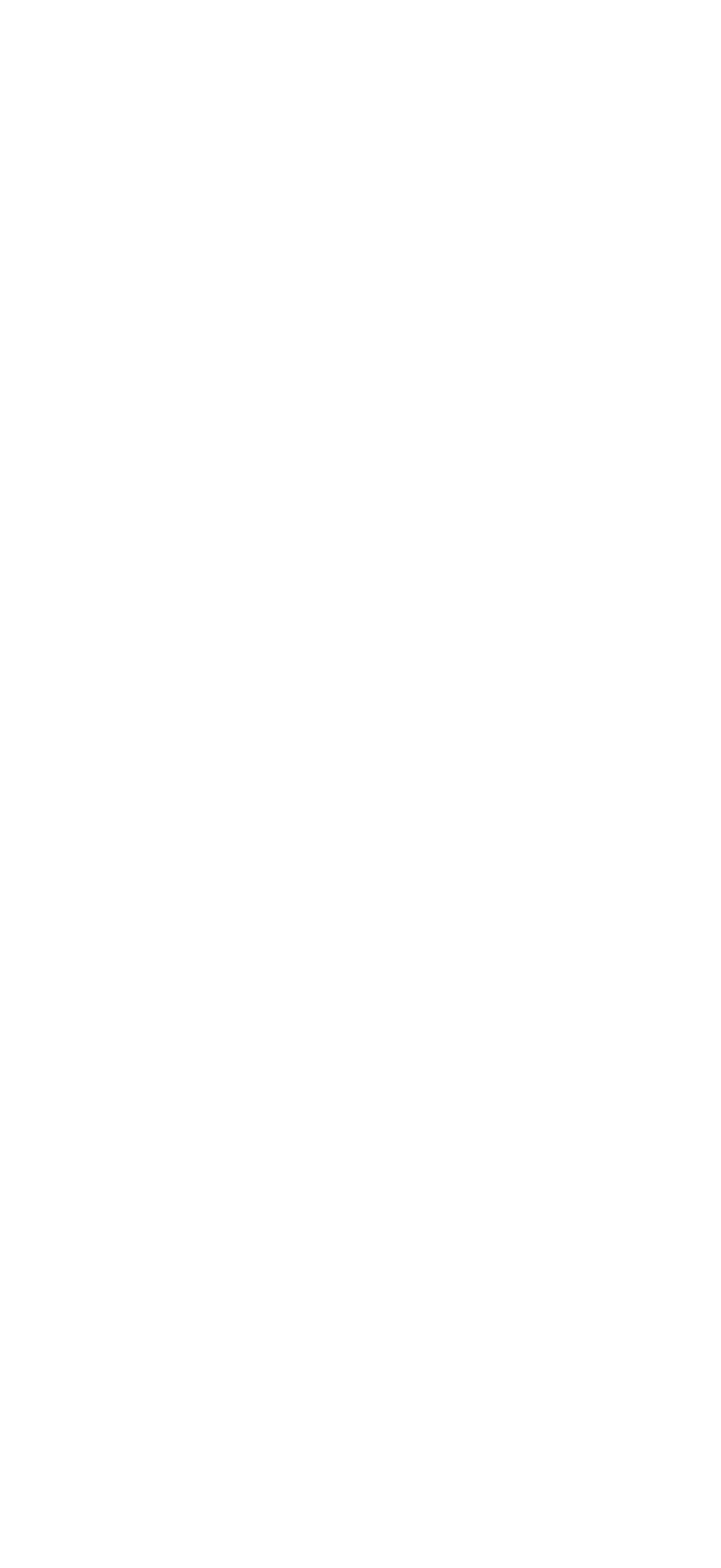
Указываем путь к ежедневным заметкам
Итого
Да, на первый взгляд как будто немного муторно, но в целом по данному алгоритму я помог настроить уже не одно и не два устройства, и могу смело заявить — схема рабочая. Все сложности, которые могут возникнуть в процессе настройки — решаемы, и решить их нужно только один раз.
После того, как все заведется — в дальнейшем будет просто работать без каких-либо вмешательств и без необходимости постоянно что-то донастраивать. Один раз сделали, потом экономите часы своего времени и получаете ощутимую пользу от автоматизации процесса. Кайф.
После того, как все заведется — в дальнейшем будет просто работать без каких-либо вмешательств и без необходимости постоянно что-то донастраивать. Один раз сделали, потом экономите часы своего времени и получаете ощутимую пользу от автоматизации процесса. Кайф.
Если у вас iPhone 15 или 16 модели, где есть кнопка действия, я рекомендую поставить запуск команды на эту самую кнопку.
Настройки -> Кнопка действия, дальше как на скриншоте ниже.
Настройки -> Кнопка действия, дальше как на скриншоте ниже.
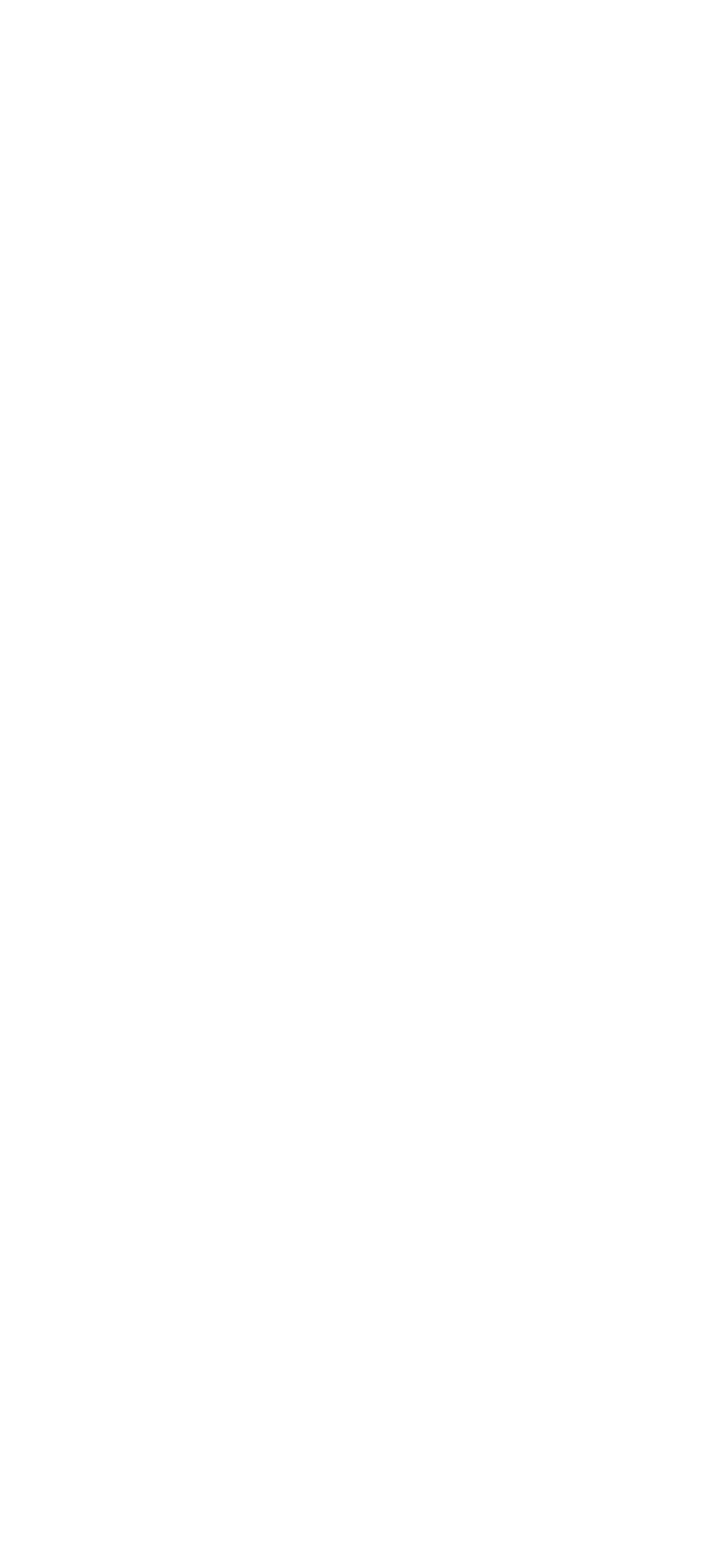
Нагружаем Action Button
One more thing
Не самая очевидная сходу вещь, поэтому расскажу о ней отдельно.
Вот записали вы голосовую заметку, распознали/транскрибировали ее в текст, разместили итоговый результат в своей базе Obsidian.
Все круто.
Теперь не забудьте запустить сам Obsidian на телефоне, и дождитесь окончания процесса синхронизации (не важно Sync у вас или iCloud).
Это необходимо для того, чтобы и текст, и файл с голосом «улетели» на другие ваши устройства. Вроде бы логично, но почему-то на этом этапе у многих возникает «затык».
Вот записали вы голосовую заметку, распознали/транскрибировали ее в текст, разместили итоговый результат в своей базе Obsidian.
Все круто.
Теперь не забудьте запустить сам Obsidian на телефоне, и дождитесь окончания процесса синхронизации (не важно Sync у вас или iCloud).
Это необходимо для того, чтобы и текст, и файл с голосом «улетели» на другие ваши устройства. Вроде бы логично, но почему-то на этом этапе у многих возникает «затык».
На этом все 🤗
Желаю вам удачи в создании вашей личной базы знаний.
Чтобы получать еще больше полезного контента по теме Второго мозга и использования Obsidian — переходите в Телеграм, ссылки в футере. А для любителей неспешного и вдумчивого чтения у меня есть e-mail рассылка, в которой довольно эксклюзивный контент. Если вам такой формат предпочтительнее — welcome, рад каждому подписчику, форма для подписки чуть ниже 👇
Желаю вам удачи в создании вашей личной базы знаний.
Чтобы получать еще больше полезного контента по теме Второго мозга и использования Obsidian — переходите в Телеграм, ссылки в футере. А для любителей неспешного и вдумчивого чтения у меня есть e-mail рассылка, в которой довольно эксклюзивный контент. Если вам такой формат предпочтительнее — welcome, рад каждому подписчику, форма для подписки чуть ниже 👇
Ссылки
Автор
Дмитрий Лаухин
Основатель и предводитель сообщества Second Brain
Пробовал, пробую, и буду пробовать всё, что может помочь сохранять высокий темп работы с информацией и не перегореть. Тестирую приложения, методологии и инструменты и рассказываю о том, как организовать свой digital-flow и тратить на это минимум сил и времени!
Дмитрий Лаухин
Основатель и предводитель сообщества Second Brain
Пробовал, пробую, и буду пробовать всё, что может помочь сохранять высокий темп работы с информацией и не перегореть. Тестирую приложения, методологии и инструменты и рассказываю о том, как организовать свой digital-flow и тратить на это минимум сил и времени!
Мои продукты
Если вам понравилась эта статья, то скорее всего вам понравятся и эти продукты :-)
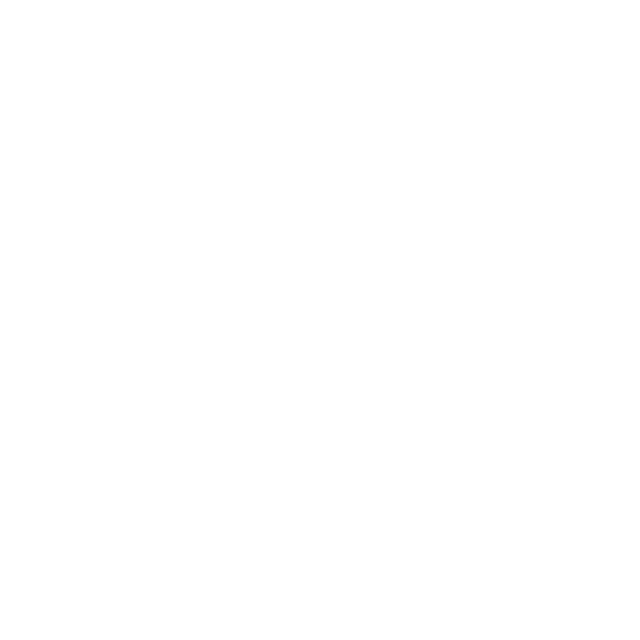
Хранилище в формате Obsidian, с предустановленными плагинами, шаблонами, темами, CSS-сниппетами и dataview-запросами. Скачал, распаковал, начал вести заметки
Флагманский обучающий продукт, не имеющий аналогов на русскоязычном рынке (да и на английском языке аналогов тоже особо нет).
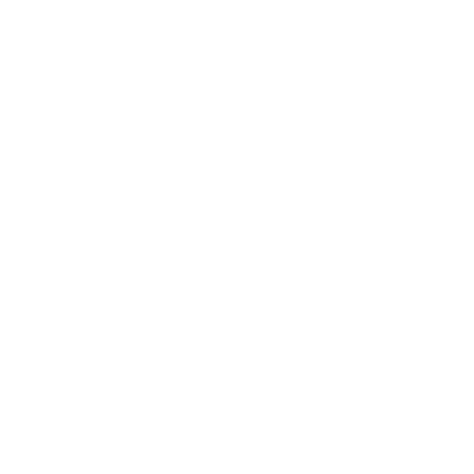
С помощью Zotero вы сможете организовать у себя личную библиотеку в цифровом формате, и полностью отказаться от сервисов отложенного чтения типа Readwise или Instapaper.
Подпишись на рассылку
И получай обзоры из моего платного коммьюнити.
Без спама. Строго по теме.